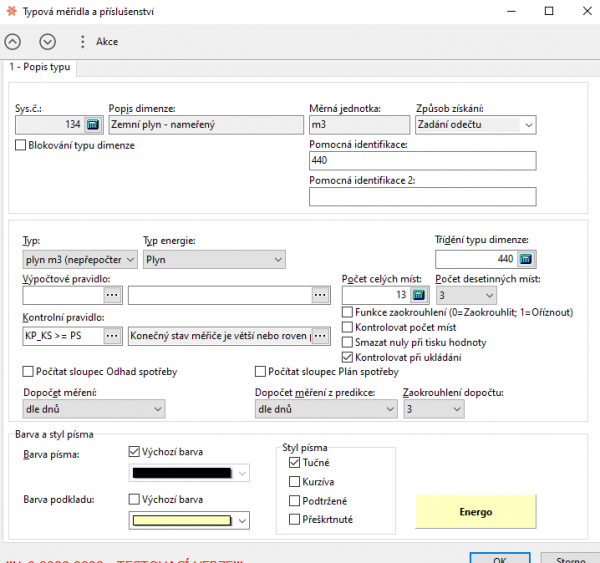Obsah
Měření metodika
Pro provádění měření je potřebné založení Objektu, Měřicího místa, Osazení měřicího místa (měřidla), Dimenze.
Měřicí místo
Měřící místo je vytvářeno na objektu a slouží k osazení měřidla. Při zakládání osazení měřicího místa (měřidla) je důležitý výstižný popis měřicího místa tak aby bylo místo jednoznačně identifikovatelné. Není vhodné používat pro popis měřicího místa jmen nájemníků nebo firem. Tyto se časem mění a historie změn názvů není sledována!
Pro měřící místa existují popisné údaje usnadňující jejich třídění a organizaci v rámci systému. Tyto údaje jsou pod plnou kontrolou uživatele.
U měřicího místa definujete Periodu odečtu. Podle nastavení této periody budou generovány záznamy měření. Pro jednotlivá měřicí místa můžete definovat i dny, kdy má být prováděn odečet a tak strukturovat jednotlivá měřicí místa do odečtových skupin.
Datum Začátek platnosti MM a Konec platnosti MM měřicího místa definuje, od kdy bude možno použít měřicí místo pro generování šablony měření a použití pro položku smlouvy.
Měřidla
– provádí se jejich osazení na měřicí místa. Zpravidla bývá jedno měřidlo na měřicím místě jako Aktivní, je ale možné nastavit více Aktivních měřidel pro jedno měřicí místo.
K měřidlu jsou evidovány popisné údaje o výrobci, typu, výrobním čísle, roku výroby, platnosti ověření a další.
Pro měřidla existují v systému servisní akce. Pomoci těchto akcí je možné měřidla vyměnit, přesouvat, demontovat, provádět jejich kopie, vytvářet virtuální osazení.
Aby bylo možné evidovat na měřidle měření, je nutné přiřadit k měřidlu dimenzi.
Dimenze
Dimenzí je nazývána měřená veličina na měřidle. Měřidlo může mít přiřazen libovolný počet dimenzí. Dimenze dělíme do dvou základních skupin:
- Odečtové – hodnoty jsou zadávány uživatelem dle hodnot zjištěných na měřidlech.
- Výpočtové – dimenze je vypočtena výpočtovou procedurou. Jako podklad výpočtu může sloužit naměřená hodnota na jiné dimenzi. Systém obsahuje základní výpočtové procedury. Výpočtové procedury se napočtou spuštěním akce přepočtu výpočtových procedur. Výpočet se spouští až po zadání odečtených hodnot sloužících jako podklad pro výpočet.
Na dimenzi jsou evidovány jak popisné, tak i funkční parametry.
Důležité údaje pro evidenci jsou Popis dimenze, Způsob získání odečtu, Druh měření, Typ energie, Platnost Od, Platnost Do, Koeficient.
Jako Popis dimenze zadáte podrobný popis k přiřazenému typu dimenze.
Pro pole Způsob získání odečtu možno vybrat z hodnot Zadání odečtu, Výpočet, Dálkově, Zadání spotřeby. Toto pole určuje, jakým způsobem bude zadávána hodnota odečtu. Na základě zadaných hodnot je možné rychle filtrovat záznamy v šabloně měření. Poté je možné do skupiny záznamů měření hromadně importovat hodnoty měření z externího datového vstupu (např. soubor typu *.csv, *.XLS)
Pole Druh měření určuje, zda se jedná o měření Fakturační, Provozní nebo Fakturační i provozní.
Pole Typ energie určuje typ měřené komodity na dimenzi. Pole slouží ke snadnější orientaci v záznamech měření. Je možné vybírat z hodnot Elektřina, Plyn, Teplo, Voda.
Důležité jsou pole Platnost Od, Platnost Do, která určují platnost dané dimenze. Doba platnosti vymezuje období, kdy bude možno provádět generování šablony měření pro danou dimenzi.
Pole Koeficient je funkčním parametrem a umožnuje zadání číselné hodnoty, kterou bude přepočítávána naměřená hodnota do pokladů k fakturaci.
Koeficient umožní například zadáním záporného koeficientu na dimenzi podružného měřidla provést odečtení stavu dimenze podružného měřidla od stavu dimenze na hlavním měřidle. Spočtený rozdíl je fakturován, na faktuře jsou zobrazena všechna měření.
Koeficient je možné použít k přepočtu měrných jednotek. Na měřidle je prováděno měření např. v kWh a do podkladů potřebujeme vstup v MWh. V tomto případě zadáme do koeficientu hodnotu 0000,1, kterou bude naměřená hodnota přepočítána a do podkladů půjde výsledek v MWh.
Generování šablony měření
Pokud jsou správně nastaveny objekty, k nim vytvořena měřicí místa, na nich osazena měřidla s platnými dimenzemi, je možné provést Generování šablony měření.
Šablonou měření nazýváme záznamy měření, do nichž jsou zaznamenávány naměření hodnoty z prováděných odečtů. Po vygenerování obsahuje nová šablona identifikaci měřícího místa a období měření, naměřená data jsou nastavena na NULU.
Generování šablony měření se provádí zpravidla každý měsíc, pokud uvažujeme, že jsou odečty měřených hodnot prováděny jednou měsíčně. Jsou-li prováděny odečty v kratších nebo delších intervalech provádíte generování šablony měření dle individuální potřeby.
Co zkontrolovat před generováním nové šablony měření pro další období:
- Musí být zadány všechny proběhlé výměny, přesuny či demontáže měřidel.
- Je silně doporučeno uzamknout předchozí záznamy měření, aby omylem nedošlo k jejich přepsání.
Generování se provádí v přehledu Energo – Měření / Seznam měřicích míst. Zde je vhodné mít nastavený filtr pro platná měřicí místa. Platné měřicí místo nemá vyplněnou hodnotu Konec platnosti MM.
V přehledu označte měřicí místa pro generování a zvolte menu Akce / Generování šablony měření. Otevře se formulář pro generování záznamů měření. V něm zkontrolujete období pro generování šablony. Standardně se nabízí aktuální měsíc a rok v rozmezí od - do. Pokud potřebujete nastavit jiné období, proveďte jeho změnu.
Zkontrolujete, zda jsou zaškrtnuty volby Odečítané dimenze a Výpočtové dimenze. Jejich zvolením určíte, že budou generovány oba typy dimenzí současně. Dále zatrhněte volbu Před generováním zobrazit seznam změn, ta provede zobrazení stavu generovaných záznamů.
V přehledu se změnami jsou obsaženy informace, zda již byly pro dané období šablony měření vygenerovány nebo jsou generovány jako nové. V přehledu jsou popsány případné změny pro každý z již vygenerovaných záznamů.
Zadávání naměřených hodnot
V přehledu Přehled měřených hodnot je možné provádět zadávání naměřených hodnot, zadávání opravených hodnot měření, zamykání záznamu s naměřenými hodnotami, mazání záznamu měření.
Zadávání hodnot je rozděleno do dvou úrovní. První úroveň se nazývá zadání a druhá oprava.
Zadání hodnot
se provádí ruční editací šablony měření nebo je možné provádět hromadné nahrání naměřených hodnot z importního souboru.
Ruční
uživatel otevře jednotlivě každý záznam a zapíše odečtenou hodnou a záznam uzavře. Při zadávání hodnoty uživatel vidí historicky poslední naměřenou hodnotu spotřeby a odečtu pro porovnání s nově zadávanými hodnotami.
Hromadné
toto řešení je vhodné při zadávání většího množství dat. Zadání naměřených hodnot se provádí importem z připraveného datového souboru. Je možné použít standardní soubor ve formátu *.XLS, pevně definovaný soubor pro dálkové přenosy ve formátu *.csv nebo zákazníkem definovaný datový soubor ve formátu *.csv – přenosy z PDA.
Ze souboru *.XLS - Struktura souboru se definuje sestavou v Heliosu. Tato sestava se zpravidla nazývá Odečtový list. Struktura sestavy odpovídá souboru v *.XLS. Uživatel provede export šablon měření do souboru, tento soubor je následně vyplněn. V Přehledu měřených hodnot je proveden import hodnot ze zdrojového souboru *.XLS.
Ze souboru CSV – definice souboru je daná konfigurací.
Jako podklad pro vyplnění je nutné v Přehledu měřených hodnot označit záznamy šablon měření a provést export podkladů pomoci menu Doplňky / Akce / Export podkladů pro odečty (csv). Je vytvořen exportní soubor (soubory) podle typu exportu.
Tento soubor je předán k naplnění daty z měření. Po jeho naplnění je možné provést import zadaných hodnot do připravených šablon měření. Import provedete v Přehledu měřených hodnot volbou menu Doplňky / Akce / Import odečtených hodnot (csv, xls).
Oprava naměřených hodnot
Jsou případy, kdy je provedeno zadání naměřených hodnot, je provedena návazná fakturace. Následně se zjistí, že zadání naměřených hodnot bylo chybné a je nutné opakovat fakturaci na základě opravených hodnot.
Zde existují dvě cesty jak provést opravu:
- přepsat původně zadané hodnoty a opakovat fakturaci.
- provést opravu. Provedení opravy znamená, že původní naměřené hodnoty zůstávají v šabloně měření a pro zadání opravených hodnot se použije pole Opravená hodnota odečtu. Následná fakturace již nepoužije, jako podklad pro výpočet původně zadanou hodnotu odečtu, ale nově zadané opravené hodnoty. Pokud provádíte opravu odečtu, musíte zadat i důvod opravy. Systém se tak chrání proti náhodným chybám.
Zamykání záznamů
Po zadání naměřených hodnot uživatel provádí uzamykání záznamů s naměřenými hodnotami. Uzamykáním šablony měření je možné záznamy uzavřít proti nechtěným změnám či smazání. Uzamykání se provádí ve dvou stupních, pro zadání a pro opravu.
Vyšší sílu má při uzavírání záznamu volba Uzavřít označené záznamy pro opravy. Pokud je záznam uzamčený ve stavu pro opravu. Není možné takto uzavřený záznam otevřít volbou Uzavřít označené záznamy pro zadávání. Nejdříve je nutné použít vyšší stupeň otevření a poté použít nižší stupeň.
Pro zadání
Po zadání naměřených hodnot provedete označení záznamů pro uzamčení a zvolíte menu Akce / Změna stavu záznam / Uzavřít označené záznamy pro zadávání. Potvrzením dojde k uzavření záznamů pro zadávání. Pokud nyní otevřete záznam volbou Oprava, jsou pole pro zadání hodnoty uzamčeny a není možné již zadanou hodnotu upravit. Aktivní je pouze pole Opravená hodnota.
Pro opravu
Po provedení opravy naměřených hodnot provedete označení záznamů pro uzamčení a zvolíte menu Akce / Změna stavu záznam / Uzavřít označené záznamy pro opravy. Potvrzením dojde k uzavření záznamů pro zadávání a opravy. Pokud nyní otevřete záznam volbou Oprava, jsou pole pro zadání a opravu hodnoty uzamčeny a není možné již zadané hodnoty upravovat.
Uzavření záznamů není nevratnou akci, ale je možné provést jejich otevření. Otevření se je možno provádět tak jako uzavírání ve dvou stupních.
Smazání záznamů šablony měření
Mazání záznamů měření provedete v Přehledu měřených hodnot. V přehledu označíte záznamy ke smazání a zvolíte tlačítko Zrušit. Pokud nejsou záznamy v některém ze stavů uzavřeno, proběhne jejich smazání. V opačném musíte provést jejich otevření a mazání opakovat.
Při mazání záznamů měření je nutné pamatovat, jestliže existuje řada záznamů měření od ledna do listopadu a mažete pouze záznam za květen, dojde ke smazání i všech následujících záznamů měření. Smazány tedy budou záznamy za květen až listopad.
Generování záznamu mimořádného měření
Standardně jsou záznamy měření generovány pomocí funkce Generuj šablonu měření, kde jsou záznamy generovány dle nastavení četnosti odečtu na měřicím místě.
Vyžaduje-li situace doplnění dalšího záznamu měření nad rámec nastavené četnosti, použijete funkci Generovat záznam mimořádného měření nebo Generovat záznam měření ke smlouvě.
V obou případech je generování provedeno stejnou akcií jen s rozdílem, kdy je první volba označena jako mimořádné měření a druhá jako smluvní odečet.
Příklad
V průběhu měsíce června dochází k výměně nájemníků a normálně by byl proveden odečet na konci měsíce. Z tohoto odečtu by nebylo možné provést částečnou fakturaci pro oba nájemníky tak, aby každý zaplatil svou část spotřeby. Zde nejprve provedete zadání spotřeby za celý měsíc do záznamu vygenerovaného šablonou a poté nad tímto záznamem zvolíte akci Generovat záznam mimořádného měření. Akce provede rozdělení stávajícího záznamu měření na dvě části. V editoru určíte období a spotřebu pro každého zákazníka. Potvrzením hodnot volbou OK dojede k vytvoření dalšího záznamu měření za měsíc červen. V přehledu měření za měsíc červen jsou dva záznamy dle zadaného data a každý s příslušnou spotřebou.
Nastavení číselníku typu dimenzí – uživatelské nastavení barvy záznamu
Při práci s velkým množstvím záznamů může dojít i přes různá třídící nastavení ke špatné orientaci v přehledech a sestavách. Pro zlepšení orientace a zpřehlednění informací je možné v systému Energo provést zapnutí barevného označení jednotlivých záznamů sledovaných dimenzí dle definice.
Některé definice jsou nastaveny jako systémové dodavatelem systému a některé definice jsou nastavitelné uživatelsky. Zapínání a vypínání barevného označení se provádí ve volbě Nastav pro jednotlivé sestavy.
Je možné přiřadit například barvy dle typu energie. Po zapnutí funkce označení může přehled v Energo vypadat takto.
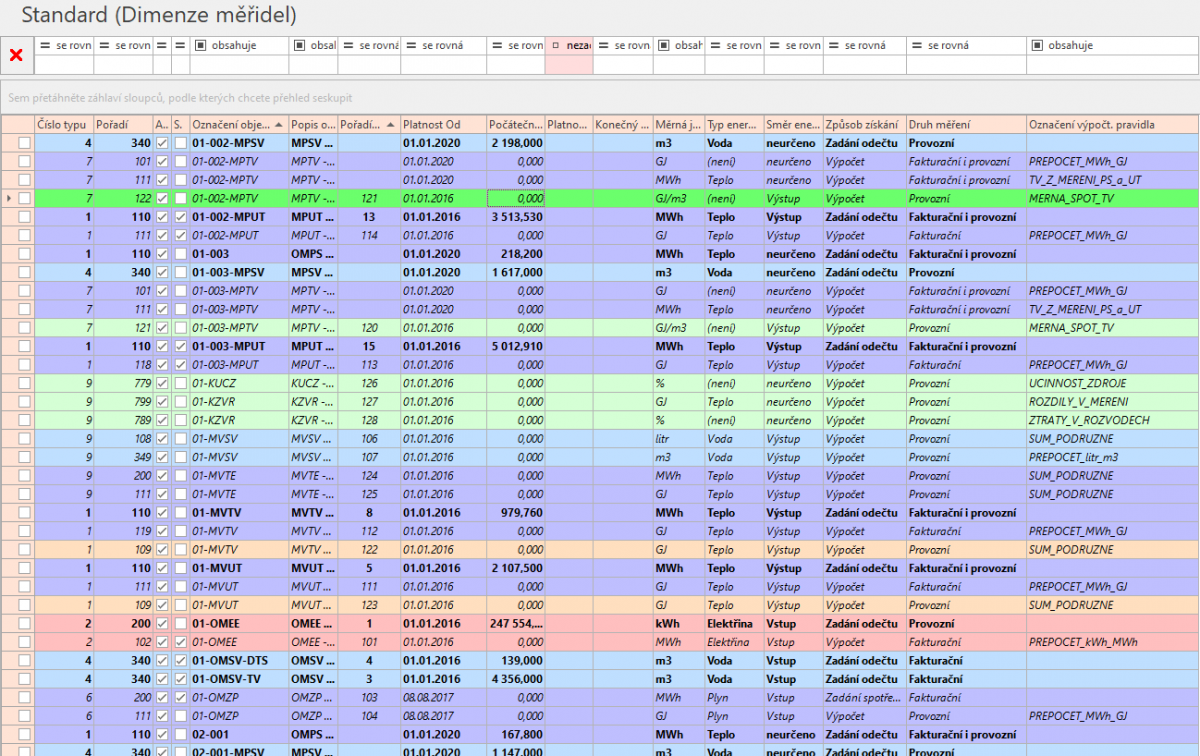
Systémové definice
Dodavatelem definovaná označení je možné zapínat a vypínat, není možné provádět jejich úpravy.
Dodavatelem systému jsou definovány tato označení:
přehled : - Položka
Položka smlouvy : - Ukončené položky smlouvy
Přehled měřených hodnot : - Zmeškaný odečet
Hlava smlouvy : - Ukončené položky smlouvy
Uživatelsky nastavitelné dimenze
Uživatelsky je možno provádět nastavení označení pro jednotlivé typy dimenzí. Nastavení se provádí v přehledu Energo – měření /Typy měřidel a příslušenství / Číselník typů dimenzí. V tomto přehledu jsou zobrazeny všechny použité dimenze. Dimenze není možno uživatelsky přidávat nebo rušit, je možné provádět jejich nastavení. Vytváření nových typů dimenzí a jejich rušení provádí dodavatel.
Pro nastavení vlastností příslušné dimenze proveďte její označení záznamů a proveďte volbu Oprava. Zobrazí se editační formulář.
Nastavení vlastností zobrazení dimenze se provádí v oddílu Barva a styl písma. V oddílu je možné provést uživatelské nastavení pro barvu pozadí, barvu a typ písma jednotlivé dimenze. Zvolením barvy z menu jednoduše přiřadíte zvolenou barvu. Ve stylu písma zaškrtnutím zvolíte aktivní volbu pro nastavovanou dimenzi.
Pokud potřebujete nastavení barev u daného zrušit, zatrhněte volbu Výchozí barva.
Typ dimenze : - Barva podkladu - řádek
Typ dimenze : - Barva písma – řádek
Typ dimenze : - Styl písma - řádek
Zapnutí uživatelských nastavení
Pro to, aby byla uživatelská nastavení pro zobrazení aktivní, musí uživatel provést jejich zapnutí v používaných sestavách.
V přehledu kde požadujete zapnout barevné označení, zvolte z menu volbu Sestavy. Po zobrazení sestavy zvolte volbu Nastav (klávesa F4). V zobrazeném formuláři zvolte záložku č. 5.
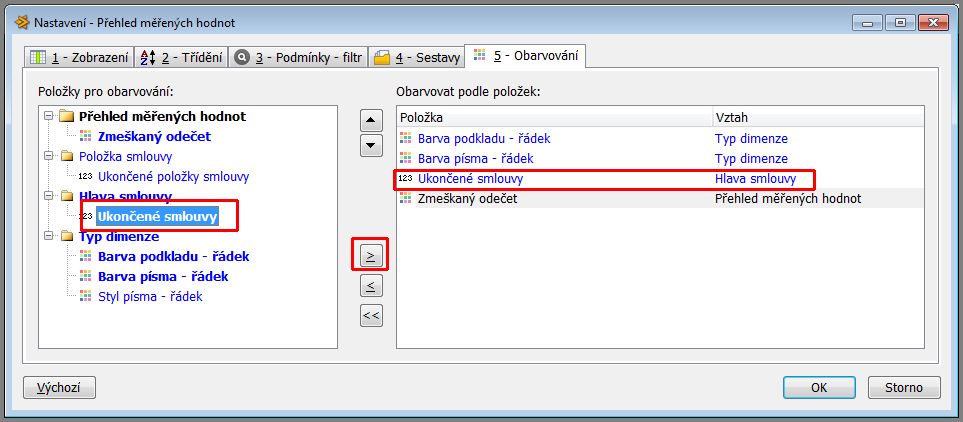
V levém okně jsou zobrazeny všechny dostupné možnosti pro zapnutí uživatelského zobrazení. Pro výběr některé z možnosti uživatelského zobrazení proveďte jeho označení v levém okně a stisknutím volby  v pásu mezi panely přenesete parametr mezi aktivní.
v pásu mezi panely přenesete parametr mezi aktivní.
Pro uložení provedeného nastavení v upravované sestavě vstupte na záložku 4 a stiskněte volbu Uložit.
Odebrání zvoleného barevného zvýraznění proveďte označením příslušné položky a stiskem volby  v pásu mezi panely. Po provedení odstranění znovu upravovanou sestavu uložte.
v pásu mezi panely. Po provedení odstranění znovu upravovanou sestavu uložte.
Historie: • Tipy a triky • FAKTURACE • Změny ve verzi 1.0.2012.0320 • Fakturace metodika • Tipy a triky • Aktualizace verze pluginu Energo z dodaného souboru • Měření metodika
Umístění: Oblast Energo IS Helios iNuvio » OBECNÉ » MĚŘENÍ » Měření metodika