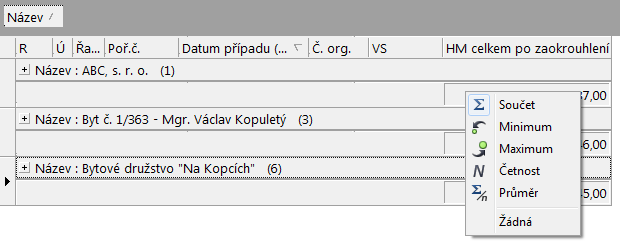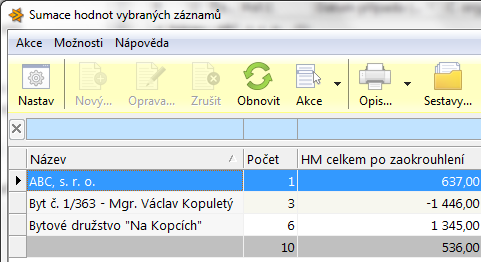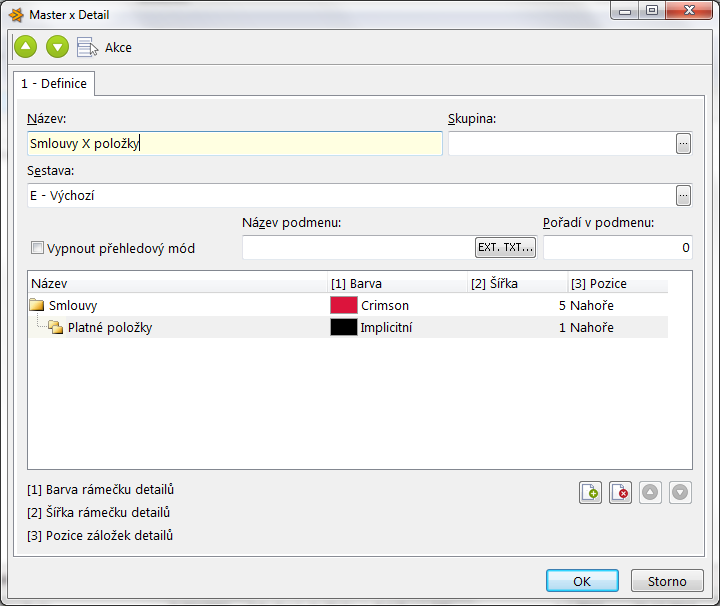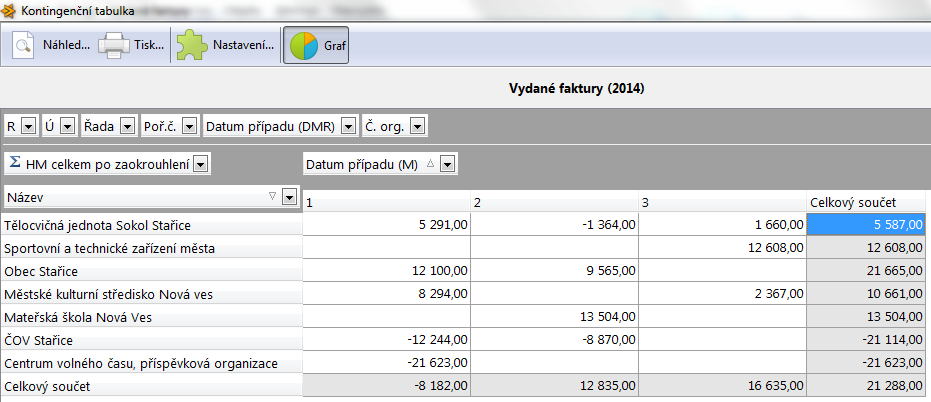Nástroje pro vyhodnocování v HeO
Seskupení přehledu
Uživatel si nejprve pomocí funkce Nastav zobrazí v přehledu požadované sloupce s daty. Může také využít filtrování přehledu podle zadaných podmínek, obarvení přehledu, případně třídění záznamů.
Takto vytvořený přehled lze seskupit podle vybraného sloupce. Nejprve je nutné seskupování přehledu povolit. To provede uživatel pomocí klávesové zkratky Ctrl + G, případně použitím akce Povolit seskupování1). Tím dojde k zobrazení šedého pruhu s nápisem Sem přetáhněte záhlaví sloupců, podle kterých chcete přehled seskupit. Po přetažení sloupce se přehled seskupí. Přehled je možné seskupit víceúrovňově - podle více sloupců. Přetažením ve vodorovném směru pak lze změnit úroveň vytvořených skupin. Seskupení lze vypnout opětovným použitím klávesové zkratky Ctrl + G nebo akcí Povolit seskupování, případně přetažením vybraného sloupce pro seskupení zpět do přehledu.
Uživatel požaduje získat informaci o celkové částce vydaných faktur pro jednotlivé organizace za uplynulý rok.
V přehledu vydaných faktur nejprve zvolí požadovaný rok. Následně povolí seskupování a do šedého pruhu přetáhne sloupec Název označující název organizace, na kterou je faktura vystavena. Ve sloupci HM celkem po zaokrouhlení se zobrazí požadovaná částka. Rozkliknutím ikony + lze zobrazit faktury patřící do dané skupiny.
Na součtovém poli seskupeného přehledu je možné pomocípravého tlačítka myši určit způsob nápočtu při seskupení. Uživatel si může vybrat z těchto typů:
- Součet
- Minimum
- Maximum
- Četnost
- Průměr
Uživatel může u seskupených přehledů uplatnit funkci Sumace hodnot vybraných záznamů2). Systém zobrazí všechny skupiny přehledu včetně počtu záznamů patřících do dané skupiny.
Master X Detail
Pohled Master X Detail slouží k zobrazení informací o přehledu a jeho návazném přehledu v jednom okně. Uživatel si tak například může zobrazit detailní informace o položkách náležejících dané smlouvě.
Nastavení pohledu provede uživatel přes funkci Nastav. Prokliknutím ikony tří teček u pole Master X Detail se dostane do návazného číselníku, kde může vybrat některý z již dříve založených pohledů, případně pomocí tlačítka Nový začít vytvářet pohled nový. Nejprve je třeba zvolit název pohledu a vybrat sestavu pro zobrazení hlavního přehledu. Tlačítkem pro funkci Nový pak lze přidat návazný přehled, který se bude zobrazovat jako detail. Pro tento přehled musí být uložená alespoň jedna sestava nebo graf, aby jej mohl uživatel použít.
Uživatel požaduje zobrazit k jednotlivým smlouvám detail s přehledem platných položek, které k dané smlouvě náleží.
Založí tedy nový Master X Detail, který pojmenuje Smlouvy X položky. Dále může vybrat sestavu pro zobrazení přehledu. Tlačítkem Nový k němu vytvoří detail. Z přehledu Vazeb vybere Položky smlouvy a použije některou z nabízených sestav (v tomto případě sestavu Platné položky, která obsahuje filtr pro zobrazení položek, jejichž Datum platnosti do > Dnes). Následně provede nastavení barvy a šířky rámečku detailu, případně pozici záložek detailu.
Rozkliknutím ikony + lze v hlavním přehledu zobrazit nadefinovaný detail. Jedná se vlastně o zobrazení hodnot jednoho přehledu v závislosti na hodnotě jiného (nadřazeného) přehledu.
Kontingenční tabulky
Slouží k přehlednému zobrazení a třídění velkého množství dat z rozsáhlých databází. Hodnoty jsou shrnuty do jednotlivých kategorií ve sloupcích a řádcích. Funkcionalita kontingenčních tabulek v HeO je obdobná jako v MS Excel. Kontingenční tabulku je možné vytvořit v libovolném přehledu. Uživatel si pro její tvorbu může zvolit některou z následujících funkcí:
- Kontingenční tabulka
- Kontingenční tabulka s nastavením
- Kontingenční tabulka 2
- Kontingenční tabulka 2 - podle přehledu
Nejjednodušší je použití poslední akce. Uživatel si nejprve přes funkci Nastav přidá do přehledu všechny sloupce, jejichž hodnoty chce v kontingenční tabulce zobrazit. Následně spustí akci Kontingenční tabulka 2 - podle přehledu3). V horním šedém pruhu vidí všechny sloupce, které může pro vytvoření tabulky použít. Požadované sloupce přetáhne na Datová pole, Řádková pole, Sloupcová pole. Hodnoty sloupců lze třídit i filtrovat (směr třídění se nastaví kliknutím na název pole, filtrování se nastaví kliknutím na šipku u názvu pole a vybráním požadovaných hodnot polí). Uživatel si může také nastavit např. zobrazení součtových pruhů, případně grafu. Tímto způsobem lze vytvářet i velice složité tabulky zobrazující velké množství dat.
Uživatel požaduje vytvořit přehled částek vydaných faktur po organizacích v jednotlivých měsících.
Vstoupí do přehledu Vydaných faktur. Přes funkci Nastav si přidá potřebné sloupce - Název organizace, HM celkem po zaokrouhlení a Datum případu (M). Spustí akci Kontingenční tabulka 2 - podle přehledu. Sloupec Název přetáhne do Řádkových polí, sloupec Datum případu (M) do Sloupcových polí a HM celkem po zaokrouhlení do Datových polí.
Více informací o dalších funkcích uvedeno zde.
Historie: • Nástroje pro vyhodnocování v HeO