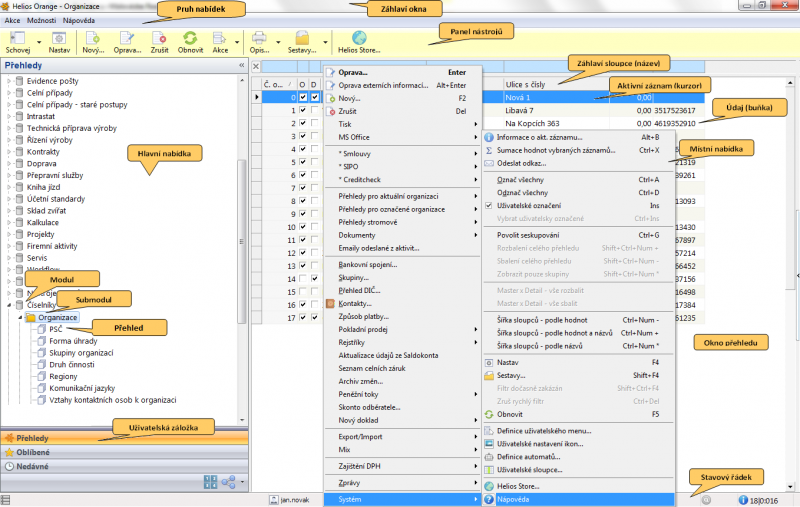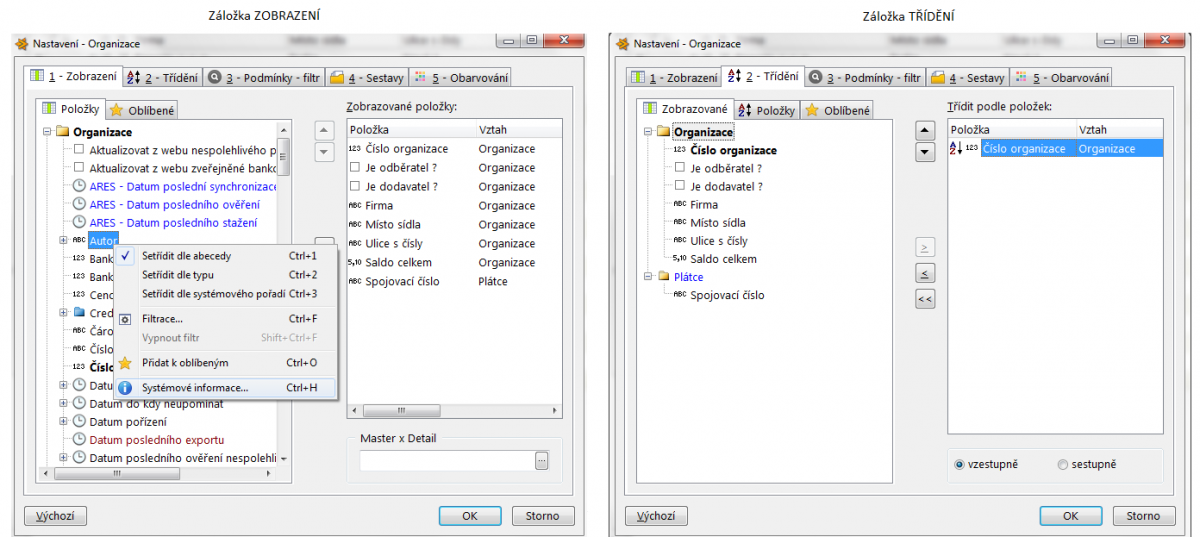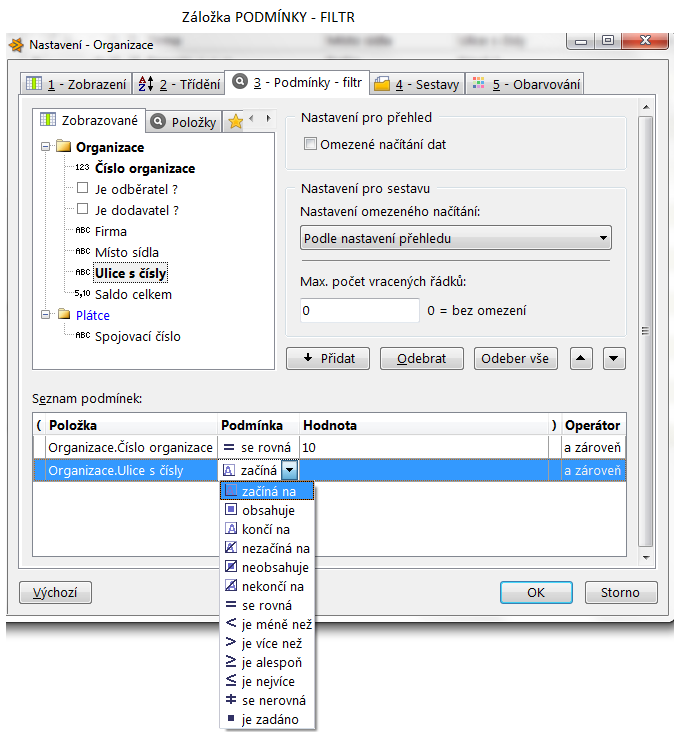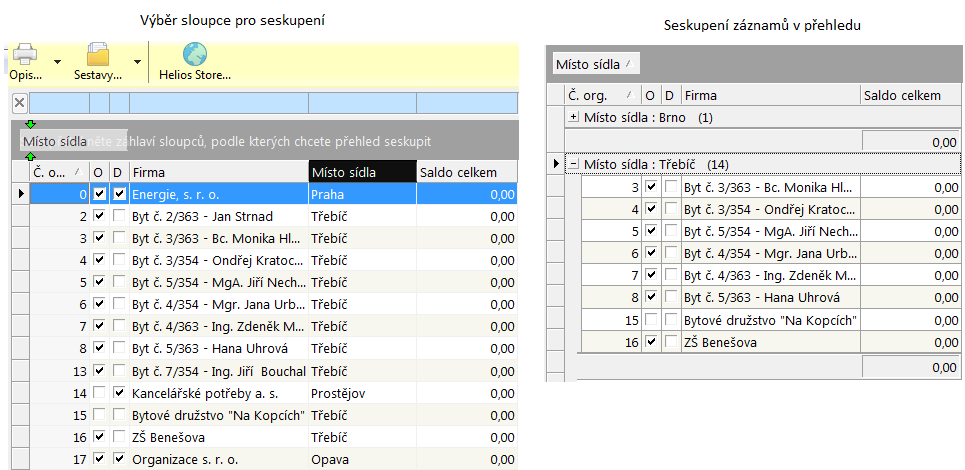Toto je starší verze dokumentu!
Obsah
Základní ovládání systému Helios Orange
Přihlášení k uživatelskému účtu
- Dialogové okno pro přihlášení uživatele se objeví po spuštění zástupce programu Helios Orange (obvykle z plochy počítače).
- Jméno uživatele je přiděleno v programu Helios Orange (HeO) a nemusí být totožné s přihlašovacím jménem uživatele do OS Windows.
- Heslo uživatele pro první přihlášení přidělí systémový administrátor HeO, po přihlášení do programu si jej uživatel může sám změnit.
Při zadávání jména a hesla program nerozlišuje velká a malá písmena, ale pouze diakritiku.
Po zadání povinných údajů a provedení výběru firmy/databáze (ostrá nebo demonstrační data) se uživatel připojí ke svému účtu v HeO. Účet obsahuje práva uživatele na řízení těch firemních procesů, které odpovídají jeho popisu práce. Navíc uchovává všechna nastavení, která má uživatel povoleno zadat.
Popis a funkce jednotlivých částí základního okna IS Helios Orange
- Záhlaví okna - zobrazuje se vždy název přehledu, ve kterém se pracuje. V pravé části jsou vždy k dospozici standardní tlačítka OS Windows - Minimalizovat, Uživatelská velikost & Maximalizovst, Zavřít (pro ukončení programu je nutné potvrdit dotaz).
- Pruh nabídek - obsahuje nabídky (menu) Akce, Možnosti a Nápověda s dalšími funkcemi.
- Panel nástrojů - obsahuje uživatelská tlačítka, mění se v závislosti na druhu otevřeného přehledu (přibývají/ubývají tlačítka). Podbarvení panelu nástrojů lze definovat tak, aby byla rozlišena konkrétní otevřená databáze. Obvykle používané podkladové barvy: červená pro ostrou (firemní) databázi a zelená pro cvičnou (demonstrační) databázi.
- Hlavní nabídka - obsahuje jednotlivé oblasti řízených podnikových procesů, je hierarchicky uspořádána do tří úrovní a skládá se z několika záložek. Úrovně tvoří moduly („soudky“), submoduly („pořadače“) a přehledy („složky“). Vlastní práce uživatele se odehrává na úrovni submodulů a přehledů.
- Záložka Přehledy - hlavní záložka, která zobrazuje všechny nabídky v jednotném uspořádání. Počet modulů je dán potřebami zákazníka (pouze to, co bylo zakoupeno). Přístup do viditelných modulů je podmíněn nastavením práv pro konkrétního uživatele.
- Záložka Oblíbené - uživatelská záložka, do které si může uživatel nadefinovat konkrétní submoduly a přehledy, které potřebuje ke své práci. Uživatel navíc může definovat i pořadí submodulů a přehled. Výběr do záložky Oblíbené se provádí v záložce Přehledy pomocí kliknutí pravého tlačítka myši nad vybraným submodulem/přehledem a volbou PŘIDAT K OBLÍBENÝM. V záložce Oblíbené se po výběru submodulu/přehledu a kliknutí pravého tlačítka myši zpřístupní volba POSUNOUT NAHORU (DOLŮ). Pokud má být submodul/přehled ze záložky Oblíbené smazán, je nutno ho označit a pravým tlačítkem myši vyvolat volbu ZRUŠIT.
- Okno přehledu - zobrazuje záznamy (řádky) se sloupci (atributy), tj. veškerá data vybraného submodulu/přehledu. Počet zobrazených záznamů je dán nastavením filtru u dané sestavy, počet zobrazených sloupců je dán zvolenou sestavou (uživatelským pohledem na data). Řazení záznamů je dáno sloupcem, ve kterém je nastaveno třídění sestavy (symbol v záhlaví sloupce). Obsah jednotlivých buněk (průsečík řádek-sloupec) lze po kliknutí na buňku kopírovat do schránky standardní klácvewsovou zkratkou CTRL+C.
- Rychlý filtr - modrý pruh nad záhlavím sloupců, umožňuje rychlé zadávání hledaných údajů (počátečních znaků) ve více sloupcích současně.
- Místní nabídka - vyvolává se stiskem pravého tlačítka myši nad Oknem přehledu nebo tlačítkem „Akce“. Obsahuje všechny funkce, které jsou v daném přehledu k dispozici.
- Stavový řádek - obsahuje klíčové informace pro uživatele a interaktivní přepínače. Je zde zobrazen název SQL serveru (datové uložiště), název připojené databáze, jméno uživatele, období (kalendářní rok), číslo a název střediska (např. sklad při tvorbě dokladů),název sestavy použité v přehledu(uživatelksého pohledu na data), informace o počtu záznamů v přehledu atd. Interaktivní funkce nad prvky stavového řádku se zobrazí po rozkliknutí pravým tlačítkem myši (např. možnost výběru sestavy) nebo dvojitým kliknutím levého tlačítka myši (např. možnost výběru aktuálního střediska).
Pruh nabídek - akce, možnosti, nápověda
Nabídka AKCE
- Nové okno - tato volba zobrazí po výběru z dostupných databází (firem) další okno pro práci s HeO. Volba je užitečná, pokud uživatel potřebuje kontrolovat/porovnávat v rámci jedné databáze data, která jsou zadána v různých modulech. Výhodou použití této nabídky je, že uživatel informačního systému „spotřebovává“ pouze svou licenci a „neubírá“ licenci ostatním uživatelům.
- Jiná firma - volba slouží pro rychlé přepnutí z jedné databáze do druhé (např. z ostré do dema), aniž by bylo nutné se odhlašovat a znovu přihlašovat do systému.
- Konec - volba vyvolává dotaz na ukončení programu HeO (Ano/Ne).
Nabídka MOŽNOSTI
- Konfigurace/správa systému - v části Globálních konstanty jsou veškeré údaje o systému (typ serveru, třídění, verze atd.). V části Systémové konstanty se nastavují klíčová nastavení pro fungování systému (sklady, mzdy, DPH, účetnictví, pokladna,m výroba, fakturace aj.) a globální heslo do systému.
- Uživatelské konstnaty - globální - volba slouží pro nastavení velikosti a fontu písma, používaného k zobrazení a tisku dat. Pro zpětnou vazbu uživatele při nastavování je nutné zatrhnout políčko „Změny zobrazovat ihned“.
- Uživatelksé konstanty - lokální - volba umožňuje na záložce „Vzhled“ nastavit některé pomůcky pro práci uživatele (vyvolání uživatelského menu kolečkem myši, podbarvení sudých a lichých řádků, nastavení pohybu kolečka myši atd.). Na záložce „E-mail, Fax, Soubor“ se nastavuje rozhraní komunikace mezi Helios Orange a instalovaným poštovním klientem (např. MS Outlook) včetně přednastaveného typu přílohy při odesílání dokumentů z HeO elektronickou poštou (např. soubor JPG, PDF apod.). V modulu Oběh zboží si může uživatel také nastavit středisko/sklad, který se přednastaví při spuštění HeO. V modulu Účetnictví lze nastavit aktuální období/rok, ve kterém chce uživatel pracovat.
- Změna hesla - po zadání platného hesla si uživatel díky této volbě může nastavit nové heslo. Tvorba hesla v HeO není z hlediska uživatele limitována počtem znaků, skupinou znaků ani dobou platnosti. V případě, že uživatel zapomene heslo, musí se obrátit na administrátora HeO, který mu nastaví nové heslo (bez nutnosti znát původní).
Nabídka NÁPOVĚDA
- Obsah nápovědy - volba zobrazí standardní nápovědu, která je integrována v programu. Nápověda obsahuje možnost vyhledávání dle pojmů. Tuto nápovědu lze také vyvolat tlačítkem „F1“ na panelu nástrojů.
- Helios Store - volba je určena pro uživatele s právy na stahování (upgrade) nových verzí programu.
- Změny ve verzích - tato volba otevře webovou stránku výrobce s popisem změn a oprav jednotlivých verzí programu Helios Orange.
- Příručka na Webu - volba otevře webovou stránku výrobce, kde je možné prohlížet tématicky členěné příručky. Dále je možné příručky stahovat (jako HTML) a nebop přejít na stránku s animovanými průvodci pro konkrétní moduly (krátké filmy s výkladem).
- O programu - volba zobrazí jméno, adresu, kontakt na výrobce a číslo verze programu. Verzi programu určují čtyři poslední čísla (za těčkou). Význam čísel při čtení odzadu (zprava): DEN-MĚSÍC-ROK (oddělen tečkou).
Panel nástrojů
Obecné
- Tlačítko SCHOVEJ/UKAŽ - schová hlavní nabídku HeO a rozšíří okno přehledu pro potřeby uživatele - zobrazí se více sloupců nad záznamy. Název tlačítka se mění na UKAŽ, po jeho stisku se znovu objeví hlavní nabídka. Kliknutím na malou šipku vpravo u tlačítka je možné vypnout/zapnout zobrazení záložek Oblíbené, Nedávné, Workflow nad Hlavní nabídkou (pomocí zatržítka).
- Tlačítko NOVÝ - zobrazí vstupní formulář pro zadání nového záznamu do databáze. Zadávání se provádí do jednotlivých polí a liší se podle datového typu zadávaného údaje. Údaje se zadávají přímým zápisem, výběrem záznamu z číselníku (tlačítko …), zatržítkem ANO/NE, výběrem z nabídky, výběrem z kalendáře apod. V každém formuláři existují povinné i nepovinné údaje, bez zadání povinných údajů není možné záznam uložit. Pro zadávání tématických skupin údajů (např. kontakty organizace, bankovní účty apod.) slouží jednotlivé pojmenované záložky formuláře. Pro ukládání formuláře slouží tlačítka „OK“ nebo „Def. OK“ (spouští přednastavené funkce, např. tisk). Pro uložení bez úprav nebo ukončení zadávání slouží tlačítko „Storno“.
- Tlačítko OPRAVA - otevře vybraný záznam k doplnění, opravě nebo smazání údajů. Editaci lze provádět pouze na odemčených údajích nebo záznamech. Nelze např. opravovat položky na příjemce zboží ve stavu „Realizováno“ nebo číslo již zadané organizace. Tlačítko OPRAVA u zamčeného záznamu však nadále umožňuje prohlížení všech údajů.
- Tlačítko ZRUŠIT - maže záznam z databáze. Pokud jsou na záznam navázány další údaje (např. rušená organizace je zadána na dokladu), nelze zrušení provést a systém ohlásí důvod, proč je rušení blokováno.
- Tlačítko OBNOVIT - znovu načte záznamy v okně přehledu a provede aktualizaci přehledu, tj. zobrazených údajů, které editovali v reálném čase jiní uživatelé systému (změny údajů se nepromítly do zobrazení). Aktualizace okna přehledu také probíhá při každém novém otevření submodulu/přehledu.
Funkce nastav
- Tlačítko NASTAV - vyvolá rozhraní pro tvorbu sestav, tj. uživatelských pohledů na data v okně přehledu. Uživatelem vytvořené sestavy lze pojmenovávat, ukládat a nastavit podmínky jejich použití. Jednáí o jedna z klíčových funkcí programu. Tvorba sestav se provádí na záložkách: Zobrazení, Třídění, Podmínky-filtr, Uložená nastavení a Obarvování.
Záložka Zobrazení
Zde se vybírají nebo vyřazují sloupce, které uživatel potřebuje v okně přehledu vidět. Také se zde určijí pořadí jednotlivých sloupců.
- Na levé straně jsou v okně dostupné tabulky. Po rozbalení tabulky tlačítkem „+“ se zobrazí názvy zobrazitelných sloupců, které lze vybrat do sestavy. Pro snazší orientaci lze sloupce Setřídit podle abecedy nebo Setřídit podle datového typu z nabídky, vyvolané pravým tlačítkem myši nad sloupci vybrané tabulky.
- Na pravé straně jsou v okně zobrazené sloupce (položly), viditelné v sestavě. Po označení sloupce (položky) myší je možné změnit jeho pořadí v sestavě tlačítky „↑“ a „↓“, umístěnými vpravo nad oknem.
- Mezi zobrazitelnými položkami jsou tři tlačítka. Tlačítkem „≥“ se zobrazitelná položka přidává do zobrazovaných položek. Tlačítkem „≤“ se položka odebírá ze zobrazovaných položek. Tlačítkem „«“ se vymažou všechny zobrazované položky.
- Tlačítko „Výchozí“ provede návrat k přednastavené sestavě v daném přehledu (uživatelské nebo systémové). Všechna předchozí nastavení sestavy budou vymazána.
- Stiskem tlačítka „OK“ se aplikuje uživatelem vytvořená sestava na daný přehled. Sestava však nebude uložena pro další použití a jiné uživatele a po vypnutí programu zmizí.
Záložka Třídění
Na této záložce se určuje řazení záznamů v přehledu dle vybraného sloupce (sloupců) a zvoleného směru Vzestupně (např. od A do Z) či Sestupně (např. od nejvyššího čísla k nejnižšímu). Funkce všech dostupných tlačítek (+, ≥, ≤, «, Výchozí, OK) je shodná jako u záložky Zobrazení. Vybrané položky jsou umístěny v pravém okně. Po označení položky v pravém okně a výběru políčka Vzestupně/Sestupně (pod oknem) je nastaven směr řazení pro jednu položku.
Záložka Podmínky - filtr
Na této záložce se nastavuje kritérium filtrování záznamů. Pokud sestava použitá v přehledu má nastaveny podmínky filtrování, je přepínač Uložené nastavení (umístěný na stavovém řádku) vždy modře podbarven a indikuje uživateli omezení počtu záznamů (řádků) pomocí filtru. Kliknutím pravého tlačítka myši na přepínač sestav lze vyvolat nabídku s volbou FILTR DOČASNĚ ZAKÁZÁN.
- V horní části záložky je okno Filtrované položky. Po rozbalení tabulky tlačítkem „+“ je možné vybírat jednotlivé položky, podle kterých se bude filtrovat. Pro snazší orientaci lze opět vyvolat pravým ltačítkem myši volby Setřídit podle abecedy nebo Setřídit podle typu (datový typ, tj. text, číslo, datum atd.).
- Tlačítkem „Přidat“ zařadíme vybranou položku do okna Seznam podmínek. Tlačítkem „Odebrat“ můžeme vybranou položku ze Seznamu podmínek vyřadit. Tlačítko „Odeber vše“ vymaže ze seznamu všechny zařazené položky.
- U vybrané položky v seznamu je nutné nastavit podmínku. Podmínka se vybírá rozbalovacím tlačítkem z nabídky (např. „se rovná“, „začíná na“ atd.). Potom je nutné zadat hodnotu/kritérium filtrování, kterým může být číslo, text nebo hodnota typu Parametr.
- Hodnota typu Parametr se u zadané položky vkládá pravým tlačítkem myši. Po spuštění sestavy takto nastavená položka filtru vytváří dotazovací formulář s oknem pro zadání hledané hodnoty. Po zadání hodnoty a potvrzení (OK) následuje načtení uživatelské sestavy a zobrazení okna přehledu. Tento způsob zadání položky filtru je vhodný např. pro filtrování časových intervalů - den, měsíc, rok.
- Při zadání více položek do Seznamu podmínek lze mezi jednotlivými položkami nastavit logické vazby pomocí operátoru A zároveň (všechny podmínky platí) a operátoru Nebo (platí jakkákoliv z podmínek). Při kombinaci logických operátorů mezi skupinami položek je možné zadat i oddělovače skupin ve formě závorek.
Záložka Sestavy
Zde se ukládá uživatelem vytvořená sestava se všemi údaji na záložkách Zobrazení, Třídění, Podmínky-filtr pod libovolným názvem. Dále se zde nastavují podmínky použití sestavy pro jejího tvůrce a všechny uživatele Helios Orange. Tlačítkem „Uložit“ ukládá tvůrce sestavu jako veřejnou, tj. viditelnou a přístupnou všem uživatelům systému. Malá šipka na pravé straně tlačítka umožňuje tvůrci použít volby Uložit (=tlačítko „Uložit) a Uložit jako soukromé. Použitím volby Uložit jako soukromé je sestava přístupná pouze jejími tvůrci a není viditelná pro ostatní uživatele systému. Nad uloženou sestavou je možné pravým tlačítkem myši vyvolat další volby:
- volba VYBRAT - výběr označené sestavy k dalším úpravám nebo k zobrazení (po stisku OK),
- volba ZRUŠIT - smazání označené sestavy,
- volba DALŠÍ VLASTNOSTI - vložení poznámky k sestavě, vložení textu do záhlaví/zápatí (pro tisk), nastavení tisku (orientace papíru atd.),
- volba HESLO - je-li zadáno, pak je při mazání sestavy ze systému heslo vyžadováno,
- volba DEFINICE PRÁV - lze zadat právo na použití sestavy vybraným uživatelům,
- volba PŘIDAT K OBLÍBENÝM - oblíbená sestava se uživateli nabízí při výběru tlačítkem SESTAVY na prvním místě, je označena symbolem,
- volba NASTAVIT JAKO VÝCHOZÍ PRO VŠECHNY UŽIVATELE - sestava se automaticky přednastaví b daném přehledu všem přihlášeným uživatelům,
- volba NASTAVIT JAKO VÝCHOZÍ PRO VYBRANÉ UŽIVATELE - lez definovat uživatele, kteří budou mít sestavu přednastavenou po přihlášení do systému,
- volba NASTAVIT JAKO VÝCHOZÍ PRO AKTUÁLNÍHO UŽIVATELE - sestava se automaticky přednastaví v daném pouze aktuálníu iživateli (tvůrci).
Záložka Obarvování
Po výběru dopočítaných (programátorsky vytvořených) sloupců do pravého okna je aktivována funkce obarvování sloupce nebo záznamu podle naprogramovaných hodnot - např. při poklesu množství zboží na skladě pod nastavený limit se dopočítaný sloupec zbarví červeně.
Tlačítko SESTAVY - vyvolá nabídku veřejných uživatelksých sestav i vlastních soukromých sestav )vytvořeny přihlášeným uživatelem). Shodnou nabídku lze vyvolat kliknutím pravého tlačítka myši na přepínač Sestavy, umístěný ve stavovém řádku. Oblíbené sestavy se zobrazují na předních místech nabídky. Po výběru se sestava aplikuje na okno přehledu.
Opis a tisk
Tlačítko OPIS - slouží k tisku přehledu a k tisku záznamů pomocí tiskových formulářů. Stiskem šipky na pravé straně tlačítka se zobrazí nabídka tisku.
- volba TISK - tiskne vybraný záznam z přehledu pomocí formuláře. Po potvrzení volby nabídne k výběru přehled tiskových formulářů, kterými lze záznam(doklad) tisknout. Tlačítkem „Náhled“ v přehledu formulářů se vyvolá okno Náhled před tiskem, kde je možné prohlédnout a zkontrolovat tiskovou sestavu. Po stisku symbolu tiskárny v tomto náhledu se záznam vytiskne.
- volba TISK FORMULÁŘEM JEDNOTLIVĚ - slouží k vytištění více označených záznamů jedním formulářem na samostatné listy. Další tiskový formulář se objeví po uzavření okna Náhled před tiskem, např. po vytištění prvního z více záznamů.
- volba TISK SEZNAMU ZBOŽÍ PO KUSECH - slouží např. k tisku štítků s čárovým kódem na zboží, štítky se tisknou hromadně dle množství dané položky na dokladu.
- volba HROMADNÉ PRO E-MAIL - po výběru tiskového formuláře a stisku tlačítka Vytvořit převede označené záznamy do definovaného typu souboru (např. PDF), který bude tvořit přílohu e-mailu. Po zadání doplňujících údajů (předmět, text atd.) se otevře okno „Dokumenty pro e-mail“, odkud lze po zadání adresyposlat e-mail s takto vytvořenou přílohou.
- volba OPIS PŘEHLEDU - shodná funkce jako tlačítko „Opis“ na panelu. Touto volbou se provádí tisk zobrazeného přehledu (obrazovky). Pokud je vybráno více položek než jedna, tisknou se pouze vybrané položky. Tisk se spouští standardně z okna „Náhled před tiskem“.
- volba OPIS JEN SKUPIN - pokud je v přehledu zapnuta funkce Povolit seskupování a vybrán sloupec, dle kterého jsou skupiny vytvořeny, lze touto volbou provést tisk skupin.
- volba OPIS PŘEHLEDU (JEN SKUPIN) S NASTAVENÍM - způsob tisku je shodný jako u opisu přehledu (skupin) s tím rozdílem, že je možné nastavit před tiskem některé vlastnosti. Lze nastavit např. orientaci paíru, zadat záhlaví nebo zápatí atd.
- volba OPIS PŘEHLEDU 2 - stejná funkce jako Opis přehledu, liší se pouze prostředí náhledu před tiskem a možnosti nastavení tisku (vše v angličtině). Prostředí je přehledně řešeno, navíc je zde možné nastavit barvu papíru, velikost okrajů, rozvržení obsahu stránky atd.
Tlačítko AKCE
Tlačítko AKCE - vyvolá nad otevřeným přehledem všechny funkce potřebné pro práci se záznamy, tzv. místní nabídku. Shodnou funkci má v přehledu také pravé tlačítko myši.
U některých funkcí jsou uvedeny klávesové zkratky, které může zkušený uživatel použít pro zrychlení práce.
Mísntí nabídku lze rozdělit na 3 části:
- První část vždy obsahuje základní funkce - Oprava, Nový, Zručit, Tisk, MS Office (pro export záznamů).
- Střední (souhrnná) část obsahuje specifické funkce, určené pro daný přehled - např. Realizace, Účtování, Způsob platby apod.
- Poslední část (systém) obsahuje užitečné systémové funkce - např. Informace o záznamu, Sumace vybraných záznamů, Označ/odznač všechny, Šířka sloupců atd.
Užitečné volby místní nabídky
- Místní nabídka vždy obsahuje volbu MS OFFICE: Pomosí této volby může uživatel exportovat obsah přehledu (záznamy) do základních aplikací sady MS OFFICE, kterými jsou EXCEL a WORD. Při exportu do formátu XLS i na počítači, kde není sada OFFICE nainstalována. Pokud v přehledu označíme více záznamů než jeden, volba MS OFFICE provede export pouze pro označené.
- Nad některými přehledy obsahuje místní nabídka volbu KOPPIE. Pomocí této volby lze snadno vytvářet kopie záznamů např. v submodulu „Zboží a služby“ nebo „Vydané faktury“, což uživateli usnadní editaci dat s podobnou strukturou.
Seskupování
Místní nabídka - část SYSTÉM
- volba INFORMACE O AKT. ZÁZNAMU - zobrazí se systémový název tabulky, autora záznamu, datum pořízení či změny záznamu. V případě zablokování záznamu při nestandardním ukončení programu Helios Orange (žlutě podbarvený záznam) lze po stisku tlačítka „Odblokovat“ a zadání globálního hesla vybraný záznam odblokovat, tj. odemknout pro editaci. Nad zablokovaným záznamem se vždy zobrazuje jméno uživatele systému, který záznam blokuje.
- volba SUMACE HODNOT VYBRANÝCH ZÁZNAM“ - provede součet číselných údajů všech vybraných záznamů v jednotlivýxch sloupcích (např. sloupec Množství, Cena bez DPH atd.).
- volba OZNAČ/ODZNAČ VŠECHNY - vybere neboli označí (odznačí) všechny záznamy v přehledu, např. pro zadání hromadné změny údajů.
- volba POVOLIT SESKUPOVÁNÍ - po spuštění volby se nad přehledem zobrazí šedý pruh pro zadání sloupce, podle kterého se budou záznamy seskupovat. Po stisku a držení tlačítka myši v záhlaví vybraného sloupce je možno přesunout vybraný sloupecc do pruhu seskupování. Po zobrazení zelených šipek v šedém pruhu je možné přenášený sloupec uvolnit - pustit levé tlačítko myši. Záznamy následně vytvoří skupiny podle zvoleného sloupce, např. organizace se seskupí podle místa sídla.
- volba ŠÍŘKA SLOUPCŮ-PODLE HODNOT - šířka sloupců v úřehledu se zmenší/zvětší tak, aby byly čitelné všechny údaje ve sloupcích. Pokud je délka údaje menší než název sloupce, nebude viditelný celý název sloupce.
- volba ŠÍŘKA SLOUPCŮ-PODLE HODNOT A NÁZVŮ - šířka sloupců v přehledu se změnší/zvětší tak, aby byly čitelné všechny údaje ve sloupcích. Pokud je délka údaje menší než název sloupce, bude viditelný vždy celý název sloupce.
- volba DEFINICE UŽIVATELSKÉHO MENU - vyvolá nabídku, která umožní uživateli v daném přehledu vytvářet nová a rušit existující tlačítka. Uživatelská tlačítka budou umisťována do levého dolního roku přehledu. Každé tlačítko se přiřadí jedné volbě z místní nabídky (např. Povolit seskupování) a umožní uživateli spouštět požadovanou volbu jedním stiskem myši.
Vyhledávání
Sloupce v přehledu
Výběr záznamů z přehledu
Uživatelská tlačítka
Přehled - klávesové zkratky
Užitečné klávesové zkratky:
- Ctrl+A - označí všechny záznamy v přehledu,
- Ctrl+C - kopíruje do schránky obsah vybrané buňky v přehledu,
- Ctrl+D - zruší označení záznamů v přehledu,
- Ctrl+E - exportuje vybrané záznamy tabulky MS Excel,
- Ctrl+G - zapne/vypne funkci seskupování záznamů v přehledu,
- Ctrl+P - zobrazí opis přehledu k tisku,
- Ctrl+V - vloží obsah schránky (např. do políčka Rychlého filtru),
- Ctrl+X - provede sumaci označených záznamů v přehledu,
- Ctrl+Del - vymaže všechny údaje zadané v Rychlém filtru,
- Alt+B - zobrazuje informace o aktuálním/blokovaném záznamu (tlačítko Odblokovat),
- Alt+X - ukončí Helios Orange.
Více v nápovědě HeO zde !!!