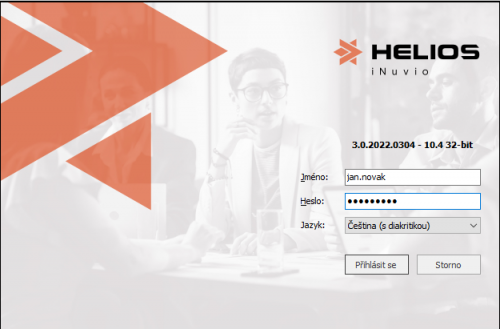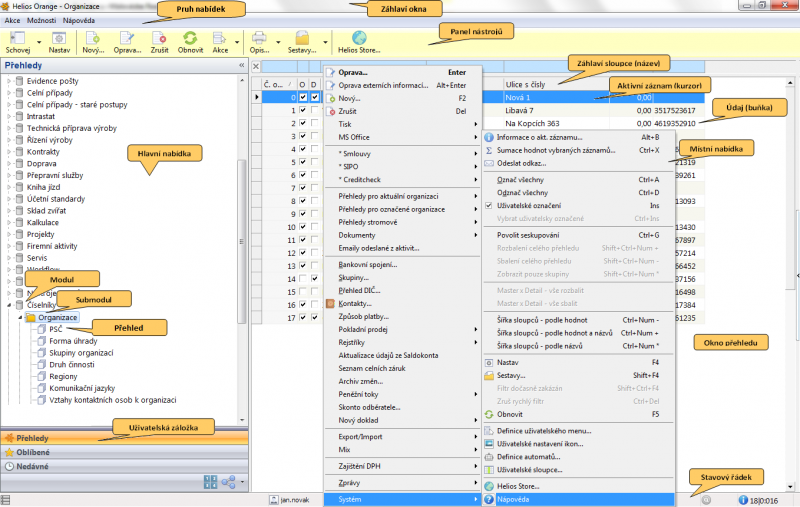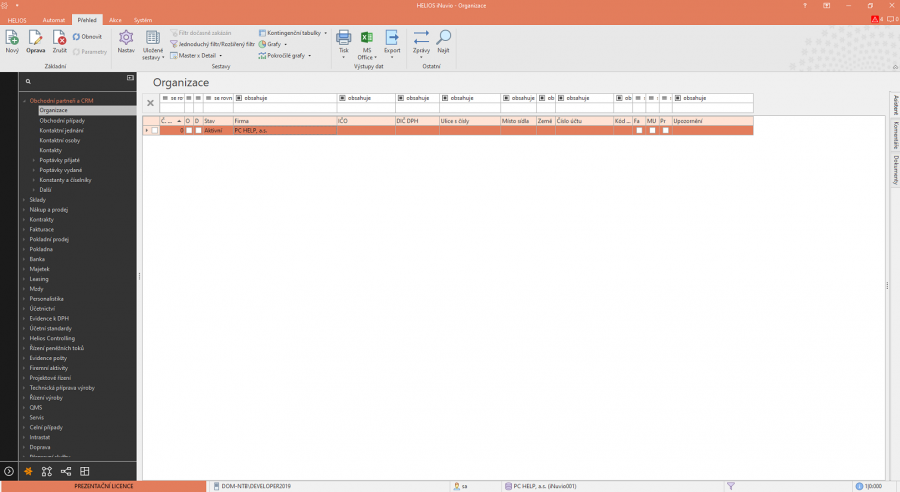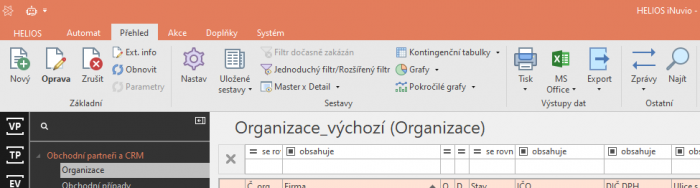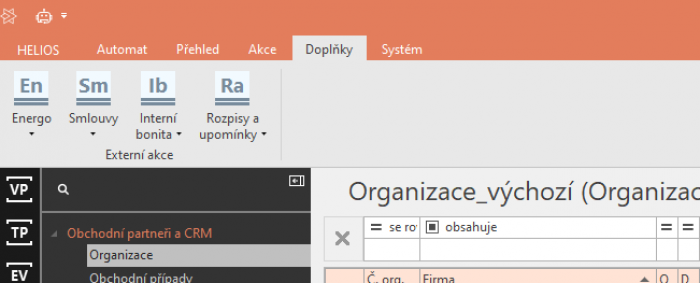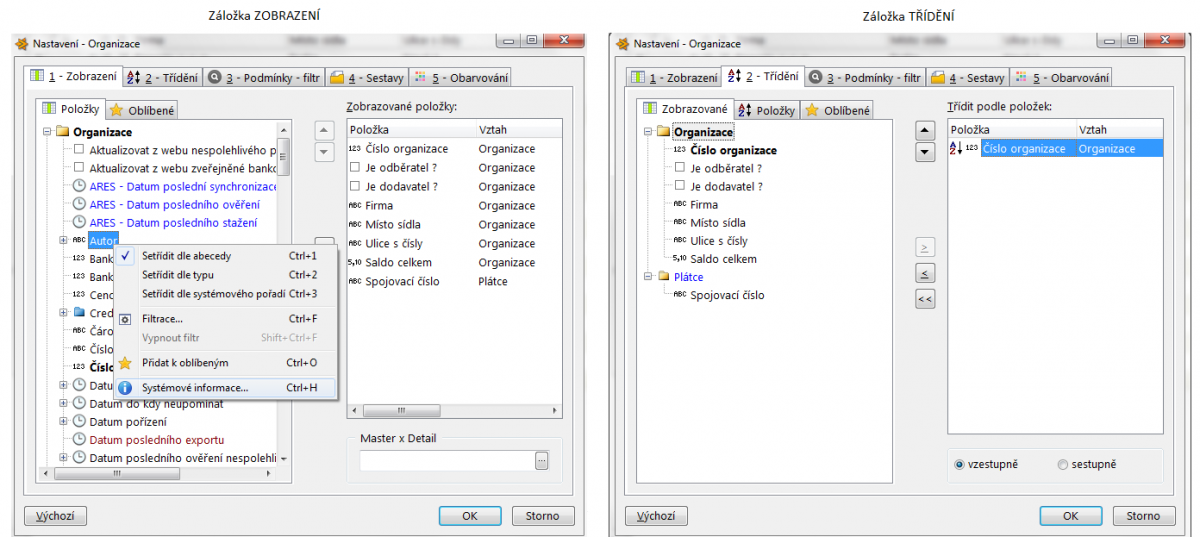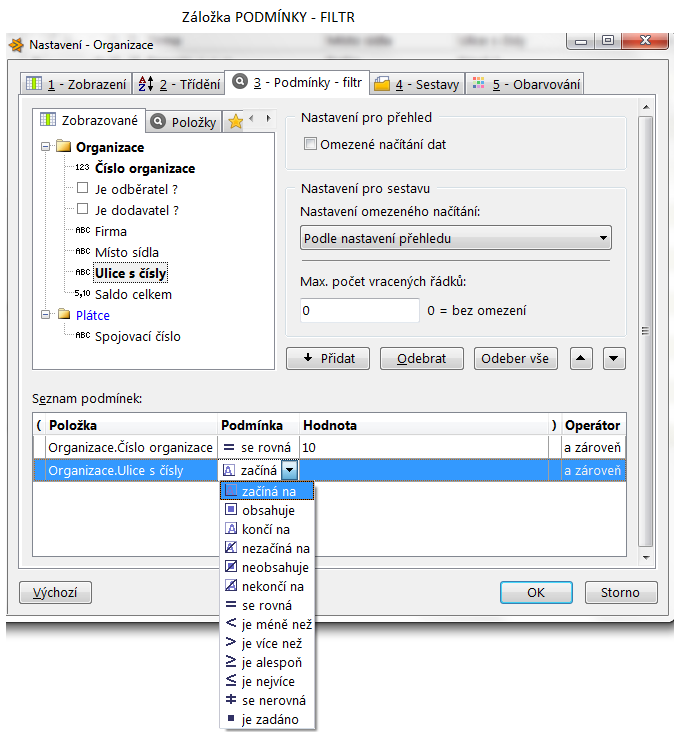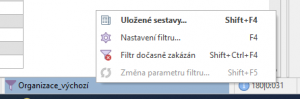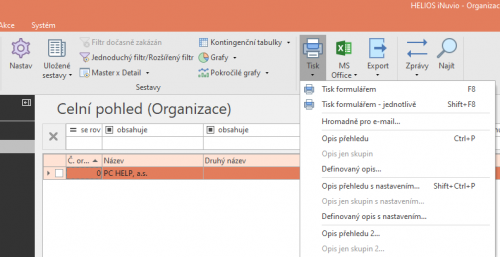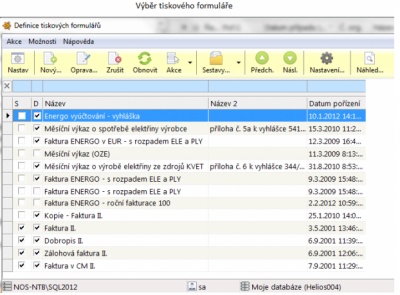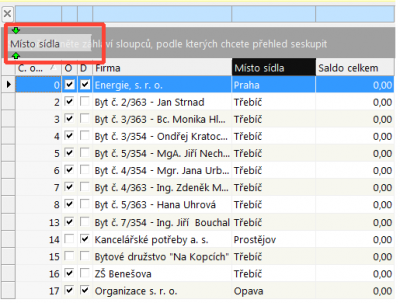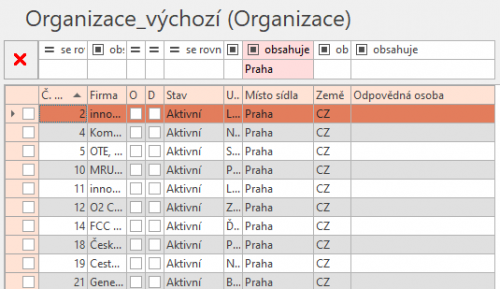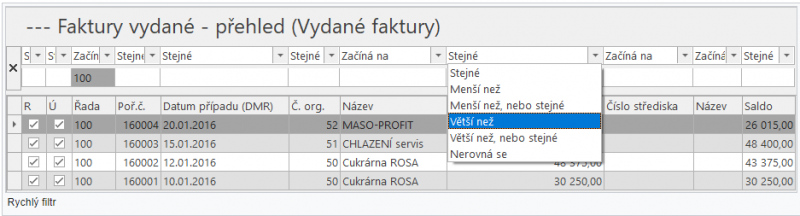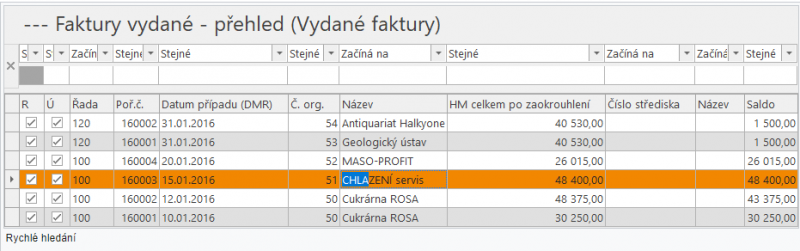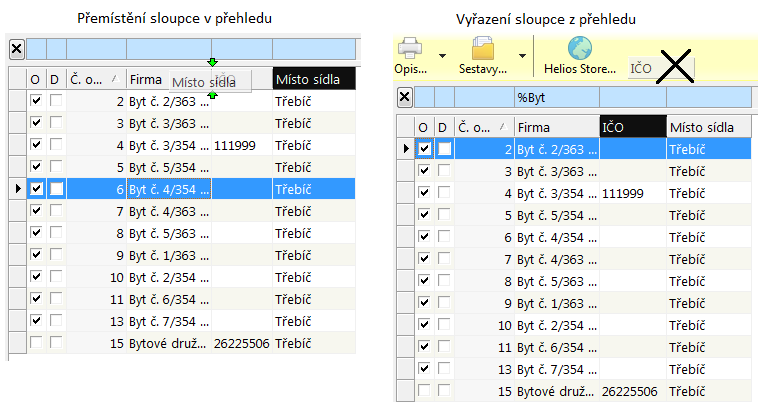Obsah
Základní ovládání systému Helios iNuvio
Přihlášení k uživatelskému účtu
- Dialogové okno pro přihlášení uživatele se objeví po spuštění zástupce programu Helios iNuvio (obvykle z plochy počítače).
- Jméno uživatele je přiděleno v programu Helios iNuvio (HeO) a nemusí být totožné s přihlašovacím jménem uživatele do OS Windows.
- Heslo uživatele pro první přihlášení přidělí systémový administrátor HeO, po přihlášení do programu si jej uživatel může sám změnit.
Při zadávání jména a hesla program nerozlišuje velká a malá písmena, ale pouze diakritiku.
Po zadání povinných údajů a provedení výběru firmy/databáze (ostrá nebo demonstrační data) se uživatel připojí ke svému účtu v HeO. Účet obsahuje práva uživatele na řízení těch firemních procesů, které odpovídají jeho popisu práce. Navíc uchovává všechna nastavení, která má uživatel povoleno zadat.
Popis a funkce jednotlivých částí základního okna IS Helios iNuvio
Základní okno minulé verze | Základní okno současné verze
- Záhlaví okna - zobrazuje název přehledu, ve kterém se pracuje. V pravé části jsou vždy k dispozici standardní tlačítka OS Windows - Minimalizovat, Uživatelská velikost & Maximalizovat, Zavřít (pro ukončení programu je nutné potvrdit dotaz).
- Pruh nabídek - obsahuje nabídky (menu) Helios, Přehled, Akce, (ve většině oken Energo i Doplňky), Systém s dalšími funkcemi.
- Panel nástrojů - obsahuje uživatelská tlačítka, mění se v závislosti na druhu otevřeného přehledu (přibývají/ubývají tlačítka).
- Hlavní nabídka - obsahuje jednotlivé oblasti řízených podnikových procesů, je hierarchicky uspořádána do tří úrovní a skládá se z několika záložek. Úrovně tvoří moduly („soudky“), submoduly („pořadače“) a přehledy („složky“). Vlastní práce uživatele se odehrává na úrovni submodulů a přehledů.
- Záložka Přehledy - hlavní záložka, která zobrazuje všechny nabídky v jednotném uspořádání. Počet modulů je dán potřebami zákazníka (pouze to, co bylo zakoupeno). Přístup do viditelných modulů je podmíněn nastavením práv pro konkrétního uživatele.
- Okno přehledu - zobrazuje záznamy (řádky) se sloupci (atributy), tj. veškerá data vybraného submodulu/přehledu. Počet zobrazených záznamů je dán nastavením filtru u dané sestavy, počet zobrazených sloupců je dán zvolenou sestavou (uživatelským pohledem na data). Řazení záznamů je dáno sloupcem, ve kterém je nastaveno třídění sestavy (symbol v záhlaví sloupce). Obsah jednotlivých buněk (průsečík řádek-sloupec) lze po kliknutí na buňku kopírovat do schránky standardní klávesovou zkratkou CTRL+C.
- Rychlý filtr - pole nad záhlavím sloupců, umožňuje rychlé zadávání hledaných údajů (počátečních znaků) na základě zvolených atributů ve více sloupcích současně.
- Uživatelské menu - vytváří se po stisku pravého tlačítka myši nad Oknem přehledu. Obsahuje výběrem zvolené funkce, které jsou v daném přehledu k dispozici (může být specifikována pro aktuálního uživatele/všechny uživatele/roli.
- Stavový řádek - obsahuje klíčové informace pro uživatele a interaktivní přepínače. Je zde zobrazen název SQL serveru (datové uložiště), název připojené databáze, jméno uživatele, období (kalendářní rok), číslo a název střediska (např. sklad při tvorbě dokladů), název sestavy použité v přehledu (uživatelského pohledu na data), informace o počtu záznamů v přehledu atd. Interaktivní funkce nad prvky stavového řádku se zobrazí po rozkliknutí pravým tlačítkem myši (např. možnost výběru sestavy) nebo dvojitým kliknutím levého tlačítka myši (např. možnost výběru aktuálního střediska). Podbarvení panelu nástrojů lze definovat tak, aby byla rozlišena konkrétní otevřená databáze - ostrá (firemní) nebo cvičná (demonstrační).
Pruh nabídek - přehled, akce, doplňky, systém,
Nabídka PŘEHLED
Obsahuje základní nástroje pro práci s daty aktuálně otevřeného přehledu modulu/submodulu.
- Tlačítko NOVÝ - zobrazí vstupní formulář pro zadání nového záznamu do databáze. Zadávání se provádí do jednotlivých polí a liší se podle datového typu zadávaného údaje. Údaje se zadávají přímým zápisem, výběrem záznamu z číselníku (tlačítko …), zatržítkem ANO/NE, výběrem z nabídky, výběrem z kalendáře apod. V každém formuláři existují povinné i nepovinné údaje, bez zadání povinných údajů není možné záznam uložit. Pro zadávání tématických skupin údajů (např. kontakty organizace, bankovní účty apod.) slouží jednotlivé pojmenované záložky formuláře. Pro ukládání formuláře slouží tlačítka „OK“ nebo „Def. OK“ (spouští přednastavené funkce, např. tisk). Pro uložení bez úprav nebo ukončení zadávání slouží tlačítko „Storno“.
- Tlačítko OPRAVA - otevře vybraný záznam k doplnění, opravě nebo smazání údajů. Editaci lze provádět pouze na odemčených údajích nebo záznamech. Nelze např. opravovat položky na příjemce zboží ve stavu „Realizováno“ nebo číslo již zadané organizace. Tlačítko OPRAVA u zamčeného záznamu však nadále umožňuje prohlížení všech údajů.
- Tlačítko ZRUŠIT - maže záznam z databáze. Pokud jsou na záznam navázány další údaje (např. rušená organizace je zadána na dokladu), nelze zrušení provést a systém ohlásí důvod, proč je rušení blokováno.
- Tlačítko OBNOVIT - znovu načte záznamy v okně přehledu a provede aktualizaci přehledu, tj. zobrazených údajů, které editovali v reálném čase jiní uživatelé systému (změny údajů se nepromítly do zobrazení). Aktualizace okna přehledu také probíhá při každém novém otevření submodulu/přehledu.
- Tlačítko MS Office - obsahuje volbu MS OFFICE: Pomocí této volby může uživatel exportovat obsah přehledu (záznamy) do základních aplikací sady MS OFFICE, kterými jsou EXCEL a WORD. Při exportu do formátu XLS i na počítači, kde není sada OFFICE nainstalována. Pokud v přehledu označíme více záznamů než jeden, volba MS OFFICE provede export pouze pro označené.
Nabídka AKCE
Nabídka DOPLŇKY
Nabídka SYSTEM
Obsahuje standardní nástroje pro úpravu vizualizace aktuálně zobrazeného přehledu - např. Informace o záznamu, Sumace vybraných záznamů, Označ/odznač všechny, Šířka sloupců atd.
Obecné
Funkce nastav
- Tlačítko NASTAV - vyvolá rozhraní pro tvorbu sestav, tj. uživatelských pohledů na data v okně přehledu. Uživatelem vytvořené sestavy lze pojmenovávat, ukládat a nastavit podmínky jejich použití. Jedná se o jednu z klíčových funkcí programu. Tvorba sestav se provádí na záložkách: Zobrazení, Třídění, Podmínky-filtr, Sestavy a Obarvování.
Záložka Zobrazení
Zde se vybírají nebo vyřazují sloupce, které uživatel potřebuje v okně přehledu vidět. Také se zde určuje pořadí jednotlivých sloupců.
- Na levé straně jsou v okně dostupné tabulky. Po rozbalení tabulky tlačítkem „+“ se zobrazí názvy zobrazitelných sloupců, které lze vybrat do sestavy. Pro snazší orientaci lze sloupce Setřídit podle abecedy nebo Setřídit podle datového typu z nabídky, vyvolané pravým tlačítkem myši nad sloupci vybrané tabulky.
- Na pravé straně jsou v okně zobrazené sloupce (položky), viditelné v sestavě. Po označení sloupce (položky) myší je možné změnit jeho pořadí v sestavě tlačítky „↑“ a „↓“, umístěnými vpravo nad oknem. Dále je možné sloupce v dalším poli jeho řádku uživatelsky přejmenovat a dosáhnout tak jasné interpretace sloupce v případě, že se v sestavě vyskytuje více sloupců se stejným nebo podobným názvem.
- Mezi zobrazitelnými položkami jsou tři tlačítka. Tlačítkem „≥“ se zobrazitelná položka přidává do zobrazovaných položek. Tlačítkem „≤“ se položka odebírá ze zobrazovaných položek. Tlačítkem „«“ se vymažou všechny zobrazované položky.
- Tlačítkem Výchozí se lze vrátit do stavu sestavy před prováděnými úpravami.
- Stiskem tlačítka „OK“ se aplikuje uživatelem vytvořená sestava na daný přehled. Sestava však nebude uložena pro další použití a jiné uživatele a po vypnutí programu zmizí.
Záložka Třídění
Na této záložce se určuje řazení záznamů v přehledu dle vybraného sloupce (sloupců) a zvoleného směru Vzestupně (např. od A do Z) či Sestupně (např. od nejvyššího čísla k nejnižšímu). Funkce všech dostupných tlačítek (+, ≥, ≤, «, Výchozí, OK) je shodná jako u záložky Zobrazení. Vybrané položky jsou umístěny v pravém okně. Po označení položky v pravém okně a výběru políčka Vzestupně/Sestupně (pod oknem) je nastaven směr řazení pro jednu položku.
Záložka Podmínky - filtr
Na této záložce se nastavuje kritérium filtrování záznamů. Pokud sestava použitá v přehledu má nastaveny podmínky filtrování, je přepínač Sestavy (umístěný na stavovém řádku) vždy modře podbarven a indikuje uživateli omezení počtu záznamů (řádků) pomocí filtru. Kliknutím pravého tlačítka myši na přepínač sestav lze vyvolat nabídku s volbou FILTR DOČASNĚ ZAKÁZÁN.
- V horní části záložky je okno Filtrované položky. Po rozbalení tabulky tlačítkem „+“ je možné vybírat jednotlivé položky, podle kterých se bude filtrovat. Pro snazší orientaci lze opět vyvolat pravým tlačítkem myši volby Setřídit podle abecedy nebo Setřídit podle typu (datový typ, tj. text, číslo, datum atd.).
- Tlačítkem „Přidat“ zařadíme vybranou položku do okna Seznam podmínek. Tlačítkem „Odebrat“ můžeme vybranou položku ze Seznamu podmínek vyřadit. Tlačítko „Odeber vše“ vymaže ze seznamu všechny zařazené položky.
- U vybrané položky v seznamu je nutné nastavit podmínku. Podmínka se vybírá rozbalovacím tlačítkem z nabídky (např. „se rovná“, „začíná na“ atd.). Potom je nutné zadat hodnotu/kritérium filtrování, kterým může být číslo, text nebo hodnota typu Parametr.
- Hodnota typu Parametr se u zadané položky vkládá pravým tlačítkem myši. Po spuštění sestavy takto nastavená položka filtru vytváří dotazovací formulář s oknem pro zadání hledané hodnoty. Po zadání hodnoty a potvrzení (OK) následuje načtení uživatelské sestavy a zobrazení okna přehledu. Tento způsob zadání položky filtru je vhodný např. pro filtrování časových intervalů - den, měsíc, rok.
- Při zadání více položek do Seznamu podmínek lze mezi jednotlivými položkami nastavit logické vazby pomocí operátoru A zároveň (všechny podmínky platí) a operátoru Nebo (platí jakákoliv z podmínek). Při kombinaci logických operátorů mezi skupinami položek je možné zadat i oddělovače skupin ve formě závorek.
Záložka Sestavy
Zde se ukládá uživatelem vytvořená sestava se všemi údaji na záložkách Zobrazení, Třídění, Podmínky-filtr pod libovolným názvem. Dále se zde nastavují podmínky použití sestavy pro jejího tvůrce a všechny uživatele Helios iNuvio. Tlačítkem „Uložit“ ukládá tvůrce sestavu jako veřejnou, tj. viditelnou a přístupnou všem uživatelům systému. Malá šipka na pravé straně tlačítka umožňuje tvůrci použít volby Uložit (=tlačítko „Uložit) a Uložit jako soukromé. Použitím volby Uložit jako soukromé je sestava přístupná pouze jejími tvůrci a není viditelná pro ostatní uživatele systému. Nad uloženou sestavou je možné pravým tlačítkem myši vyvolat další volby:
- volba VYBRAT - výběr označené sestavy k dalším úpravám nebo k zobrazení (po stisku OK),
- volba ZRUŠIT - smazání označené sestavy,
- volba DALŠÍ VLASTNOSTI - vložení poznámky k sestavě, vložení textu do záhlaví/zápatí (pro tisk), nastavení tisku (orientace papíru atd.),
- volba HESLO - je-li zadáno, pak je při mazání sestavy ze systému heslo vyžadováno,
- volba DEFINICE PRÁV - lze zadat právo na použití sestavy vybraným uživatelům,
- volba PŘIDAT K OBLÍBENÝM - oblíbená sestava se uživateli nabízí při výběru tlačítkem SESTAVY na prvním místě, je označena symbolem,
- volba NASTAVIT JAKO VÝCHOZÍ PRO VŠECHNY UŽIVATELE - sestava se automaticky přednastaví v daném přehledu všem přihlášeným uživatelům,
- volba NASTAVIT JAKO VÝCHOZÍ PRO VYBRANÉ UŽIVATELE - lez definovat uživatele, kteří budou mít sestavu přednastavenou po přihlášení do systému,
- volba NASTAVIT JAKO VÝCHOZÍ PRO AKTUÁLNÍHO UŽIVATELE - sestava se automaticky přednastaví v daném pouze aktuálnímu uživateli (tvůrci).
Záložka Obarvování
Po výběru dopočítaných (programátorsky vytvořených) sloupců do pravého okna je aktivována funkce obarvování sloupce nebo záznamu podle naprogramovaných hodnot - např. při poklesu množství zboží na skladě pod nastavený limit se dopočítaný sloupec zbarví červeně.
Tlačítko SESTAVY - vyvolá nabídku veřejných uživatelských sestav i vlastních soukromých sestav (vytvořeny přihlášeným uživatelem). Shodnou nabídku lze vyvolat kliknutím pravého tlačítka myši na přepínač Sestavy, umístěný ve stavovém řádku. Oblíbené sestavy se zobrazují na předních místech nabídky. Po výběru se sestava aplikuje na okno přehledu.
Tisk
- volba TISK - tiskne vybraný záznam z přehledu pomocí formuláře. Po potvrzení volby nabídne k výběru přehled tiskových formulářů, kterými lze záznam (doklad) tisknout. Tlačítkem „Náhled“ v přehledu formulářů se vyvolá okno Náhled před tiskem, kde je možné prohlédnout a zkontrolovat tiskovou sestavu. Po stisku symbolu tiskárny v tomto náhledu se záznam vytiskne.
- volba TISK FORMULÁŘEM JEDNOTLIVĚ - slouží k vytištění více označených záznamů jedním formulářem na samostatné listy. Další tiskový formulář se objeví po uzavření okna Náhled před tiskem, např. po vytištění prvního z více záznamů.
- volba HROMADNÉ PRO E-MAIL - po výběru tiskového formuláře a stisku tlačítka Vytvořit převede označené záznamy do definovaného typu souboru (např. PDF), který bude tvořit přílohu e-mailu. Po zadání doplňujících údajů (předmět, text atd.) se otevře okno „Dokumenty pro e-mail“, odkud lze po zadání adresy poslat e-mail s takto vytvořenou přílohou.
- volba OPIS PŘEHLEDU - touto volbou se provádí tisk zobrazeného přehledu (obrazovky). Pokud je vybráno více položek než jedna, tisknou se pouze vybrané položky. Tisk se spouští standardně z okna „Náhled před tiskem“.
- volba OPIS JEN SKUPIN - pokud je v přehledu zapnuta funkce Povolit seskupování a vybrán sloupec, dle kterého jsou skupiny vytvořeny, lze touto volbou provést tisk skupin.
- volba OPIS PŘEHLEDU (JEN SKUPIN) S NASTAVENÍM - způsob tisku je shodný jako u opisu přehledu (skupin) s tím rozdílem, že je možné nastavit před tiskem některé vlastnosti. Lze nastavit např. orientaci papíru, zadat záhlaví nebo zápatí atd.
- volba OPIS PŘEHLEDU 2 - stejná funkce jako Opis přehledu, liší se pouze prostředí náhledu před tiskem a možnosti nastavení tisku (vše v angličtině). Prostředí je přehledně řešeno, navíc je zde možné nastavit barvu papíru, velikost okrajů, rozvržení obsahu stránky atd.
Seskupování
SYSTÉM
- volba INFORMACE O AKT. ZÁZNAMU - zobrazí se systémový název tabulky, autora záznamu, datum pořízení či změny záznamu. V případě zablokování záznamu při nestandardním ukončení programu Helios iNuvio (žlutě podbarvený záznam) lze po stisku tlačítka „Odblokovat“ a zadání globálního hesla vybraný záznam odblokovat, tj. odemknout pro editaci. Nad zablokovaným záznamem se vždy zobrazuje jméno uživatele systému, který záznam blokuje.
- volba SUMACE HODNOT VYBRANÝCH ZÁZNAM“ - provede součet číselných údajů všech vybraných záznamů v jednotlivých sloupcích (např. sloupec Množství, Cena bez DPH atd.).
- volba OZNAČ/ODZNAČ VŠECHNY – vybere, neboli označí (odznačí) všechny záznamy v přehledu, např. pro zadání hromadné změny údajů.
- volba POVOLIT SESKUPOVÁNÍ (také Ctrl+G) - po spuštění volby se nad přehledem zobrazí šedý pruh pro zadání (přesunutí) sloupce, podle kterého se budou záznamy seskupovat. Po stisku a držení tlačítka myši v záhlaví vybraného sloupce je možno přesunout vybraný sloupec do pruhu seskupování. Po zobrazení zelených šipek v šedém pruhu je možné přenášený sloupec uvolnit - pustit levé tlačítko myši. Záznamy následně vytvoří skupiny podle zvoleného sloupce, např. organizace se seskupí podle místa sídla.
- volba ŠÍŘKA SLOUPCŮ-PODLE HODNOT - šířka sloupců v přehledu se zmenší/zvětší tak, aby byly čitelné všechny údaje ve sloupcích. Pokud je délka údaje menší než název sloupce, nebude viditelný celý název sloupce.
- volba ŠÍŘKA SLOUPCŮ-PODLE HODNOT A NÁZVŮ - šířka sloupců v přehledu se zmenší/zvětší tak, aby byly čitelné všechny údaje ve sloupcích. Pokud je délka údaje menší než název sloupce, bude viditelný vždy celý název sloupce.
- DEFINICE UŽIVATELSKÉHO MENU - klikem pravým tlačítkem myši do přehledu se vyvolá nabídka, která umožní uživateli v daném přehledu vytvářet nová a rušit existující tlačítka. Uživatelská tlačítka budou umisťována do levého dolního roku přehledu. Každé tlačítko se přiřadí jedné volbě z nabídky Přehled, Akce, Doplňky, Systém a umožní uživateli spouštět požadovanou volbu jedním kliknutím myši.
Vyhledávání
Třídění přehledu nastavíte klepnutím na záhlaví sloupce. Klepnutím zároveň se stisknutou klávesou <Shift> třídíte přehled podle více hledisek (např. přehled dokladů pro zvýšení stavu skladu přetřídíte podle druhu pohybu a podle dodavatele). Naopak pro snížení počtu třídících hledisek stiskněte <Ctrl> a klepněte na sloupec, u kterého chcete třídění zrušit.
Pro rychlé hledání v přehledu můžete použít tzv. rychlý filtr nad záhlavím přehledu, kde je možnost zadat hledanou hodnotu ve zvoleném sloupci. Nad řádkem rychlého filtru je ještě řádek s možností výběru požadované podmínky pro filtrování. Po zadání hodnoty a podmínky je třeba kliknou do přehledu nebo stisknout klávesu <Enter>.
Rychlý filtr zrušíte buď kombinací kláves <Ctrl>+<Del> nebo kliknutím na tlačítko s křížkem umístěné na začátku rychlého filtru.
Ruční třídění záznamů - jednoduché třídění (řazení) záznamů v přehledu se spouští klikem myši na název sloupce. Na názvu sloupce se objeví symbol třídění. Dalším klikem myši na symbol třídění lze změnit směr řazení - místo VZESTUPNĚ na SESTUPNĚ nebo naopak. Pokud uživatel potřebuje třídit záznamy současně ve dvou nebo více sloupcích, stiskne klávesu SHIFT a klikne myší na název dalšího sloupce (sloupců).
Druhou možností funkce rychlé hledání v přehledu je napsat požadovanou hodnotu přímo do pole, ve kterém chcete hledat. Např. je kurzor nastaven na sloupci název organizace a stisknete některou z kláves A - Z. Kurzorový řádek se přesune na záznam v přehledu, jehož údaje (např. název organizace) odpovídají stisknutému písmenu na klávesnici.
Sloupce v přehledu
Přemístění sloupce v přehledu - po kliknutí a držení levého tlačítka myši na záhlaví sloupce (černě podbarveno) je možné tahem myši sloupec přemístit. Po přesunu na vhodnou pozici je přemístění signalizováno zelenými šipkami. Po uvolnění myši se sloupec zařadí do určeného místa. Vybraná sestava se upraví pouze jednorázově, při dalším použití sestavy se tato změna nepromítne.
Vyřazení sloupce z přehledu - po kliknutí a držení levého tlačítka myši na záhlaví sloupce je možné tahem myši přemístit záhlaví nahoru nebo dolů. Po přemístění se objeví symbol X. Po uvolnění myši zmizí sloupec z přehledu. Vybraná sestava se upraví pouze jednorázově, při dalším použití sestavy se tato změna nepromítne.
Barvy záznamů v přehledu
- ŠEDÁ/BÍLÁ - kurzorový řádek není aktivní, na řádku byl předtím umístěn kurzor.
- BARVA (dle nastavení barevného schématu) - kurzorový řádek je aktivní, záznam je k dispozici pro editaci a volby Místní nabídky (pravé tlačítko myši).
- ŽLUTÁ - kurzorový řádek (záznam) je blokován.
Blokovaný záznam - k zablokování záznamu dojde při editaci jiným uživatelem nebo při nestandardním ukončení programu Helios iNuvio během editace záznamu. Při blokování záznamu není možné zapisovat údaje do zadávacího formuláře, údaje na formuláři jsou přístupné pouze pro čtení.
- Volba Systém Informace o akt. záznamu zobrazí jméno uživatele, který blokuje záznam. Po ukončení práce tímto uživatelem se záznam zpřístupní pro editaci.
- Pokud jiný uživatel, který záznam zablokoval, nepracuje v systému Helios iNuvio, lze po vyvolání Informace o akt. záznamu stiskem tlačítka „Odblokovat“ zpřístupnit záznam pro editaci. Uživatel musí při použití tlačítka „Odblokovat“ zadat globální platné heslo do systému. Globální heslo do systému vždy nastaví a sdělí administrátor.
Výběr záznamů z přehledu
Spojitý výběr záznamů v přehledu - pokud je třeba vybrat za sebou jdoucí záznamy v přehledu, vybere se myší první záznam. Po stisku klávesy SHIFT se kurzorovou klávesou „↓“ postupně označí požadované záznamy. Označení se zruší kliknutím myši na libovolný záznam v přehledu.
Nespojitý výběr záznamů v přehledu - používá se pokud je třeba vybrat záznamy v přehledu, které na sebe nenavazují (např. každý lichý záznam). Po stisku klávesy CTRL se kliknutím myši označí první vybraný záznam a následující další požadované záznamy, přičemž nesmí být uvolněn CTRL. Pokud na požadovaném záznamu stojí kurzor, je nutné na něho vždy kliknout pro výběr. Označení se zruší kliknutím myši na libovolný záznam v přehledu.
Nad spojitým i nespojitým výběrem se obvykle používá tlačítko „Akce“ a volba místní nabídky SUMACE HODNOT VYBRANÝCH ZÁZNAMŮ. Tato volba provede součet číselných údajů všech vybraných záznamů v jednotlivých sloupcích (např. sloupec Množství, Cena bez DPH, Saldo celkem atd.). Pokud není vybráno více záznamů (kurzor stojí na jediném), je součet proveden za všechny záznamy v přehledu.
Uživatelská tlačítka
Volba DEFINICE UŽIVATELSKÉHO MENU - tato volba se zobrazí po stiskem pravého tlačítka myši v okně obsahu přehledu nebo volbě Systém/Uživatelské úpravy/Uživatelské menu. Po aktivaci se otevře okno, ve kterém uživatel vytváří nová nebo ruší existující tlačítka v daném přehledu. Uživatelská tlačítka jsou umísťována do levého dolního rohu přehledu. Každé tlačítko se přiřadí jedné volbě místní nabídky (např. Nový, Oprava, Zrušit) a umožní uživateli spouštět vybranou volbu jedním stiskem myši. Tlačítka lze přejmenovat na názvy, které budou mít jasnou vypovídací hodnotu.
- Část Menu přehledu - zde jsou zobrazeny dostupné volby, ze kterých lze vytvořit tlačítka. Volby označené „+“ je nutno rozbalit pro výběr. Dvojklikem myši na vybrané volbě dojde k jejímu přesunu do Uživatelského menu (na pravé straně).
- Část Uživatelské menu - zde jsou zobrazeny existující tlačítka nebo aktuálně přidané volby. Tlačítka lze rušit dvojklikem myši nebo klávesovou zkratkou DELETE. Při stisku pravého tlačítka myši nad vybranou volbou se zobrazí místní nabídka, ve které lze pomocí funkce Posunout nahoru/dolů měnit pořadí tlačítek na liště. Shodnou funkci mají šipky umístěné na horní liště vpravo.
Přehled - klávesové zkratky
Užitečné klávesové zkratky:
- Ctrl+A - označí všechny záznamy v přehledu,
- Ctrl+C - kopíruje do schránky obsah vybrané buňky v přehledu,
- Ctrl+D - zruší označení záznamů v přehledu,
- Ctrl+E - exportuje vybrané záznamy tabulky MS Excel,
- Ctrl+G - zapne/vypne funkci seskupování záznamů v přehledu,
- Ctrl+P - zobrazí opis přehledu k tisku,
- Ctrl+V - vloží obsah schránky (např. do políčka Rychlého filtru),
- Ctrl+X - provede sumaci označených záznamů v přehledu,
- Ctrl+Del - vymaže všechny údaje zadané v Rychlém filtru,
- Alt+B - zobrazuje informace o aktuálním/blokovaném záznamu (tlačítko Odblokovat),
- Alt+X - ukončí Helios iNuvio.
Více informací lze získat v nápovědě systému Helios iNuvio.